Flip phones aren’t dead. On the contrary, 200+ million non-smartphones are sold annually. That’s roughly equivalent to the number of iPhones sold in 2024. Even in the United States, millions of flip phones are sold each year. As network operators struggle to shut down 2G service, new incentives are offered to encourage device upgrades that further increase demand for budget-friendly flip phones. This is especially true across South Asia and Africa, where an iPhone is unaffordable for the vast majority of the population (it takes two months of work on an average Indian salary to afford the cheapest iPhone).
Like their “smart” counterparts, flip phones (technically, this category is called “Feature Phones”) are becoming increasingly more capable. They now offer features you’d expect from a smartphone, like 4G, WiFi, Bluetooth, and the ability to run apps. If you are targeting users in South Asia and Africa, or niches in Europe and North America, there are flip phone app platforms like Cloud Phone and KaiOS. Building for these platforms is similar to developing a Progressive Web App (PWA), with distribution managed across several app stores.
Jargon Busting
Flip phones go by many names. Non-smartphones are jokingly called “dumb phones”. The technology industry calls this device category “feature phones”. Regionally, they are also known as button phones or basic mobiles in Europe, and keypad mobiles in India. They all share a few traits: they are budget phones with small screens and physical buttons.
Why Build Apps For Flip Phones?
It’s a common misconception that people who use flip phones do not want apps. In fact, many first-time internet users are eager to discover new content and services. While this market isn’t as lucrative as Apple’s App Store, there are a few reasons why you should build for flip phones.
- Organic Growth
You do not need to pay to acquire flip phone users. Unlike Android or IOS, where the cost per install (CPI) averages around $2.5-3.3 per install according to GoGoChart, flip phone apps generate substantial organic downloads. - Brand Introduction
When flip phone users eventually upgrade to smartphones, they will search for the apps they are already familiar with. This will, in turn, generate more installs on the Google Play Store and, to a lesser extent, the Apple App Store. - Low Competition
There are ~1,700 KaiOS apps and fewer Cloud Phone widgets. Meanwhile, Google Play has over 1.55 million Android apps to choose from. It is much easier to stand out as one in a thousand than one in a million.
Technical Foundations
Flip phones could not always run apps. It wasn’t until the Ovi Store (later renamed to the “Nokia Store”) launched in 2009, a year after Apple’s flagship iPhone launched, that flip phones got installable, third-party applications. At the time, apps were written for the fragmented Java 2 Mobile Edition (J2ME) runtime, available only on select Nokia models, and often required integration with poorly-documented, proprietary packages like the Nokia UI API.
Today, flip phone platforms have rejected native runtimes in favor of standard web technologies in an effort to reduce barriers to entry and attract a wider pool of software developers. Apps running on modern flip phones are primarily written in languages many developers are familiar with — HTML, CSS, and JavaScript — and with them, a set of trade-offs and considerations.
Hardware
Flip phones are affordable because they use low-end, often outdated, hardware. On the bottom end are budget phones with a real-time operating system (RTOS) running on chips like the Unisoc T107 with as little as 16MB of RAM. These phones typically support Opera Mini and Cloud Phone. At the upper end is the recently-released TCL Flip 4 running KaiOS 4.0 on the Qualcomm Snapdragon 4s with 1GB of RAM.
While it is difficult to accurately compare such different hardware, Apple’s latest iPhone 16 Pro has 500x more memory (8GB RAM) and supports download speeds up to 1,000x faster than a low-end flip phone (4G LTE CAT-1).
Performance
You might think that flip phone apps are easily limited by the scarce available resources of budget hardware. This is the case for KaiOS, since apps are executed on the device. Code needs to be minified, thumbnails downsized, and performance evaluated across a range of real devices. You cannot simply test on your desktop with a small viewport.
However, as remote browsers, both Cloud Phone and Opera Mini overcome hardware constraints by offloading computationally expensive rendering to servers. This means performance is generally comparable to modern desktops, but can lead to a few quirky and, at times, unintuitive characteristics.
For instance, if your app fetches a 1MB file to display a data table, this does not consume 1MB of the user’s mobile data. Only changes to the screen contents get streamed to the user, consuming bandwidth. On the other hand, data is consumed by complex animations and page transitions, because each frame is at least a partial screen refresh. Despite this quirk, Opera Mini estimates it saves up to 90% of data compared to conventional browsers.
Security
Do not store sensitive data in browser storage. This holds true for flip phones, where the security concerns are similar to those of traditional web browsers. Although apps cannot generally access data from other apps, KaiOS does not encrypt client-side data. The implications are different for remote browsers.
Opera Mini does not support client-side storage at all, while Cloud Phone stores data encrypted in its data centers and not on the user’s phone.
Design For Modern Flip Phones
Simplify, Don’t Shrink-to-fit
Despite their staying power, these devices go largely ignored by nearly every web development framework and library. Popular front-end web frameworks like Bootstrap v5 categorize all screens below 576px as extra small. Another popular choice, Tailwind, sets the smallest CSS breakpoint — a specific width where the layout changes to accommodate an optimal viewing experience across different devices — even higher at 40em (640px). Design industry experts like Norman Nielsen suggest the smallest breakpoint, “is intended for mobile and generally is up to 500px.” Standards like these advocate for a one-size-fits-all approach on small screens, but some small design changes can make a big difference for new internet users.
Small screens vary considerably in size, resolution, contrast, and brightness.
“


Most websites render too large for flip phones. They use fonts that are too big, graphics that are too detailed, and sticky headers that occupy a quarter of the screen. To make matters worse, many websites disable horizontal scrolling by hiding content that overflows horizontally. This allows for smooth scrolling on a touchscreen, but also makes it impossible to read text that extends beyond the viewport on flip phones.
The table below includes physical display size, resolution, and examples to better understand the diversity of small screens across flip phones and budget smartphones.
| Resolution | Display Size | Pixel Size | Example |
|---|---|---|---|
| QQVGA | 1.8” | 128×160 | Viettel Sumo 4G V1 |
| QVGA | 2.4” | 240×320 | Nokia 235 4G |
| QVGA (Square) | 2.4” | 240×240 | Frog Pocket2 |
| HVGA (480p) | 2.8-3.5” | 320×480 | BlackBerry 9720 |
| VGA | 2.8-3.5” | 480×640 | Cat S22 |
| WVGA | 2.8-3.5” | 480×800 | HP Pre 3 |
| FWVGA+ | 5” | 480×960 | Alcatel 1 |
Note: Flip phones have small screens typically between 1.8”–2.8” with a resolution of 240x320 (QVGA) or 128x160 (QQVGA). For comparison, an Apple Watch Series 10 has a 1.8” screen with a resolution of 416x496. By modern standards, flip phone displays are small with low resolution, pixel density, contrast, and brightness.
Develop For Small Screens
Add custom, named breakpoints to your framework’s defaults, rather than manually using media queries to override layout dimensions defined by classes.
Bootstrap v5
Bootstrap defines a map, $grid-breakpoints, in the _variables.scss Sass file that contains the default breakpoints from SM (576px) to XXL (1400px). Use the map-merge() function to extend the default and add your own breakpoint.
@import "node_modules/bootstrap/scss/functions";
$grid-breakpoints: map-merge($grid-breakpoints, ("xs": 320px));
Tailwind v4
Tailwind allows you to extend the default theme in the tailwind.config.js configuration file. Use the extend key to define new breakpoints.
const defaultTheme = require('tailwindcss/defaultTheme')
module.exports = {
theme: {
extend: {
screens: {
"xs": "320px",
...defaultTheme.screens,
},
},
},
};
The Key(board) To Success
Successful flip phone apps support keyboard navigation using the directional pad (D-pad). This is the same navigation pattern as TV remotes: four arrow keys (up, down, left, right) and the central button. To build a great flip phone-optimized app, provide a navigation scheme where the user can quickly learn how to navigate your app using these limited controls. Ensure users can navigate to all visible controls on the screen.
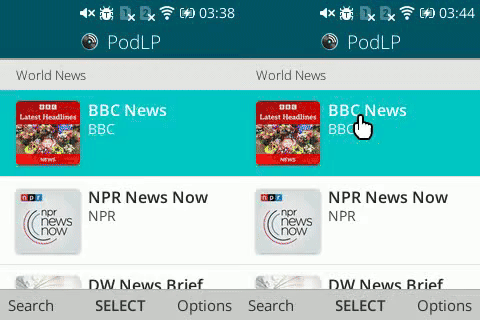
Although some flip phone platforms support spatial navigation using an emulated cursor, it is not universally available and creates a worse user experience. Moreover, while apps that support keyboard navigation will work with an emulated cursor, this isn’t necessarily true the other way around. Opera Mini Native only offers a virtual cursor, Cloud Phone only offers spatial navigation, and KaiOS supports both.
If you develop with keyboard accessibility in mind, supporting flip phone navigation is easy. As general guidelines, never remove a focus outline. Instead, override default styles and use box shadows to match your app’s color scheme while fitting appropriately. Autofocus on the first item in a sequence — list or grid — but be careful to avoid keyboard traps. Finally, make sure that the lists scroll the newly-focused item completely into view.
Don’t Make Users Type
If you have ever been frustrated typing a long message on your smartphone, only to have it accidentally erased, now imagine that frustration when you typed the message using T9 on a flip phone. Despite advancements in predictive typing, it’s a chore to fill forms and compose even a single 180-character Tweet with just nine keys.
Whatever you do, don’t make flip phone users type!
Fortunately, it is easy to adapt designs to require less typing. Prefer numbers whenever possible. Allow users to register using their phone number (which is easy to type), send a PIN code or one-time password (OTPs) that contains only numbers, and look up address details from a postal code. Each of these saves tremendous time and avoids frustration that often leads to user attrition.
Alternatively, integrate with single-sign-on (SSO) providers to “Log in with Google,” so users do not have to retype passwords that security teams require to be at least eight characters long and contain a letter, number, and symbol. Just keep in mind that many new internet users won’t have an email address. They may not know how to access it, or their phone might not be able to access emails.
Finally, allow users to search by voice when it is available. As difficult as it is typing English using T9, it’s much harder typing a language like Tamil, which has over 90M speakers across South India and Sri Lanka. Despite decades of advancement, technologies like auto-complete and predictive typing are seldom available for such languages. While imperfect, there are AI models like Whisper Tamil that can perform speech-to-text, thanks to researchers at universities like the Speech Lab at IIT Madras.
Flip Phone Browsers And Operating Systems
Another challenge with developing web apps for flip phones is their fragmented ecosystem. Various companies have used different approaches to allow websites and apps to run on limited hardware. There are at least three major web-based platforms that all operate differently:
- Cloud Phone is the most recent solution, launched in December 2023, using a modern Puffin (Chromium) based remote browser that serves as an app store.
- KaiOS, launched in 2016 using Firefox OS as its foundation, is a mobile operating system where the entire system is a web browser.
- Opera Mini Native is by far the oldest, launched in 2005 as an ad-supported remote browser that still uses the decade-old, discontinued Presto engine.
Although both platforms are remote browsers, there are significant differences between Cloud Phone and Opera Mini that are not immediately apparent.

| Platform | Cons | Pros |
|---|---|---|
| Cloud Phone |
|
|
| KaiOS |
|
|
| Opera Mini Native |
|
|
Flip phones have come a long way, but each platform supports different capabilities. You may need to remove or scale back features based on what is supported. It is best to target the lowest common denominator that is feasible for your application.
For information-heavy news websites, wikis, or blogs, Opera Mini’s outdated technology works well enough. For video streaming services, both Cloud Phone and KaiOS work well. Conversely, remote browsers like Opera Mini and Cloud Phone cannot handle high frame rates, so only KaiOS is suitable for real-time interactive games. Just like with design, there is no one-size-fits-all approach to flip phone development. Even though all platforms are web-based, they require different tradeoffs.
Tiny Screens, Big Impact
The flip phone market is growing, particularly for 4G-enabled models. Reliance’s JioPhone is among the most successful models, selling more than 135 million units of its flagship KaiOS-enabled phone. The company plans to increase 4G flip phone rollout steadily as it migrates India’s 250 million 2G users to 4G and 5G.
Similar campaigns are underway across emerging markets, like Vodacom’s $14 Mobicel S4, a Cloud phone-enabled device in South Africa, and Viettel’s gifting 700,000 4G flip phones to current 2G subscribers to upgrade users in remote and rural areas.
Estimates of the total active flip phone market size are difficult to come by, and harder still to find a breakdown by platform. KaiOS claims to enable “over 160 million phones worldwide,” while “over 300 million people use Opera Mini to stay connected.” Just a year after launch, Cloud Phone states that, “one million Cloud Phone users already access the service from 90 countries.” By most estimates, there are already hundreds of millions of web-enabled flip phone users eager to discover new products and services.
Conclusion
Hundreds of millions still rely on flip phones to stay connected. Yet, these users go largely ignored even by products that target emerging markets. Modern software development often prioritizes the latest and greatest over finding ways to affordably serve more than 2.6 billion unconnected people. If you are not designing for small screens using keyboard navigation, you’re shutting out an entire population from accessing your service.
Flip phones still matter in 2025. With ongoing network transitions, millions will upgrade, and millions more will connect for the first time using 4G flip phones. This creates an opportunity to put your app into the hands of the newly connected. And thanks to modern remote browser technology, it is now easier than ever to build and launch your app on flip phones without costly and time-consuming optimizations to function on low-end hardware.











